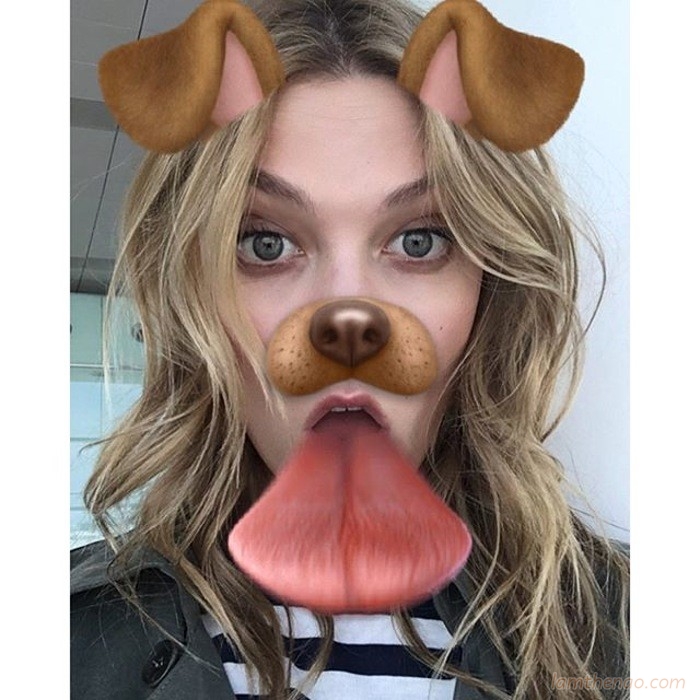 Bản cập nhật gần đây nhất của Snapchat có bổ sung “Lenses” (Ống kính), tính năng nhận diện khuôn mặt để tạo ra những hiệu ứng ảnh động bắt mắt: cầu vồng phát sáng từ miệng, lật mặt, bóp méo mặt, chúc mừng sinh nhật, hoặc thậm chí biến thành động vật. Hãy cập nhật Snapchat bản mới nhất trên một thiết bị tương thích để sử dụng tính năng thú vị này.
Bản cập nhật gần đây nhất của Snapchat có bổ sung “Lenses” (Ống kính), tính năng nhận diện khuôn mặt để tạo ra những hiệu ứng ảnh động bắt mắt: cầu vồng phát sáng từ miệng, lật mặt, bóp méo mặt, chúc mừng sinh nhật, hoặc thậm chí biến thành động vật. Hãy cập nhật Snapchat bản mới nhất trên một thiết bị tương thích để sử dụng tính năng thú vị này.
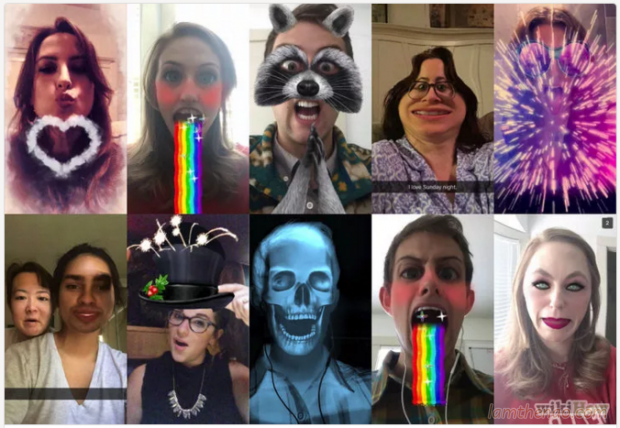
Lenses (Hiệu ứng khuôn mặt) là gì?
Hiệu ứng Lens phổ biến nhất chính là nhả cầu vồng. Snapchat thường xuyên cập nhật hiệu ứng Lens mới — lật mặt, khuôn mặt động vật, chuyển đổi nhân vật, bóp méo mặt, “Birthday Party” (Chúc mừng Sinh nhật), v, v.
– Lens là hiệu ứng đặc biệt được sử dụng khi chụp ảnh “tự sướng”, bạn có thể quan sát hiệu ứng trên màn hình điện thoại nếu dùng máy ảnh trước. Vì Lens thường xuyên tương tác nên bạn phải khớp từng chuyển động để tạo hiệu ứng cụ thể (ví dụ: há miệng để cầu vồng chảy ra từ miệng như thác nước). Snapchat cung cấp 10 hiệu ứng Lens miễn phí mỗi ngày, và chúng được thay đổi hàng ngày. Ngoài ra, bạn có thể mua hiệu ứng Lens yêu thích để sử dụng bất cứ lúc nào bạn muốn.
– Lens được sử dụng trước khi bạn chụp hình hoặc quay phim Snap, trong khi tính năng bộ lọc (Filters) được thêm vào sau khi bạn chụp ảnh Snap. Bạn có thê sử dụng đồng thời hiệu ứng Lenses và Filters.

Bạn đang đọc: Cách sử dụng hiệu ứng khuôn mặt trong Snapchat
Hạn chế về đời máy smartphone với Lenses
Tính năng Lenses không tương thích với phần lớn điện thoại chạy hệ điều hành Android mà chỉ sử dụng được trên những chiếc iPhone đời mới (mặc dù gần đây có xảy ra một số trường hợp không tương thích). Nếu không sở hữu những thiết bị đời mới thì nhiều khả năng bạn không thể sử dụng tính năng Lenses.
– iPhone 4, 4S và iPad 2 không hỗ trợ tính năng Lenses. Tuy nhiên, nhiều người dùng đã phản hồi rằng họ thậm chí không thể sử dụng Lenses trên một số thiết bị được cho là có hỗ trợ tính năng này.
– Lenses tương thích với thiết bị sử dụng hệ điều hành Android từ 5.0 (Lollipop) trở lên. Ngay cả với phiên bản 5.0+ và thiết bị đời mới, nhiều người dùng vẫn không thể sử dụng tính năng này.
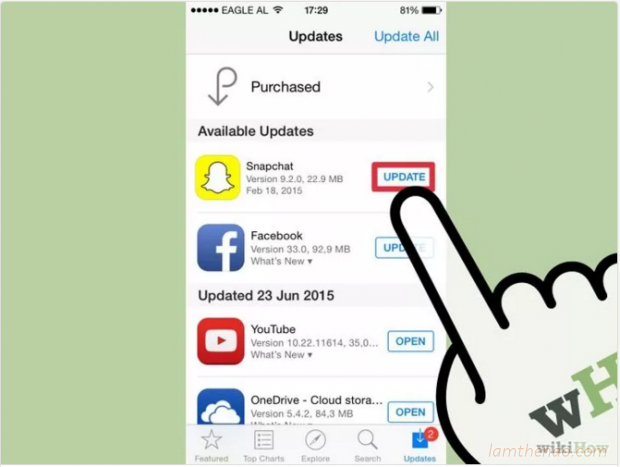 Cập nhật Snapchat. Hãy chắc chắn rằng bạn đang dùng phiên bản mới nhất của Snapchat để để truy cập tính năng Lenses. Bạn có thể cập nhật Snapchat trên App Store hoặc Google Play Store.
Cập nhật Snapchat. Hãy chắc chắn rằng bạn đang dùng phiên bản mới nhất của Snapchat để để truy cập tính năng Lenses. Bạn có thể cập nhật Snapchat trên App Store hoặc Google Play Store.
Tham khảo bài viết về nâng cấp ứng dụng Snapchat để biết thêm thông tin chi tiết.
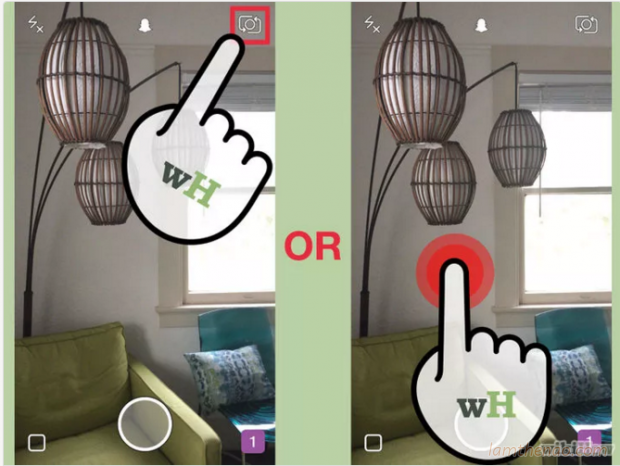
Chế độ Selfie trên Snapchat ra sao?
Chuyển sang chế độ Selfie (Chụp ảnh “tự sướng”) trên Snapchat. Lenses hoạt động theo cơ chế nhận diện khuôn mặt, sau đó thêm hiệu ứng. Khi vừa khởi động, ứng dụng sẽ tự động mở máy ảnh chính (phía sau), bạn cần chuyển Snapchat sang chế độ Selfie với máy ảnh phía trước. Có hai cách thực hiện như sau:
– Chạm vào biểu tượng góc trên cùng, bên phải (vòng tròn khép kín bởi hai mũi tên) để chuyển sang máy ảnh trước.
– Chạm màn hình hai lần để chuyển sang máy ảnh trước.
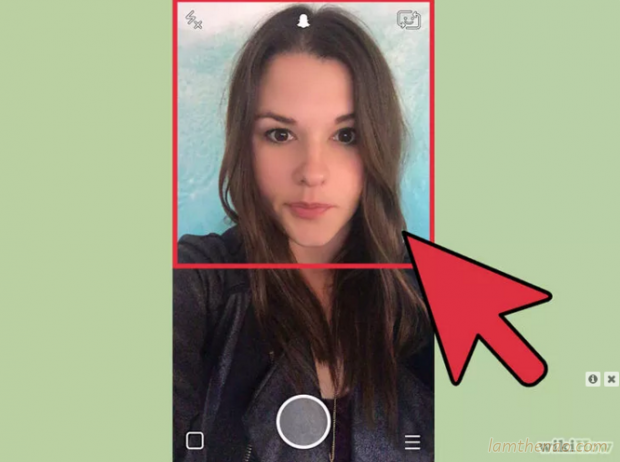 – Đưa điện thoại ra xa sao cho bạn có thể thấy toàn bộ khuôn mặt. Lenses hoạt động hiệu quả nhất khi bạn quan sát được toàn bộ khuôn mặt mình trong khung hình.
– Đưa điện thoại ra xa sao cho bạn có thể thấy toàn bộ khuôn mặt. Lenses hoạt động hiệu quả nhất khi bạn quan sát được toàn bộ khuôn mặt mình trong khung hình.
– Bạn cần chú ý điều chỉnh ánh sáng vì điều này có ảnh hưởng đến khả năng nhận diện khuôn mặt.
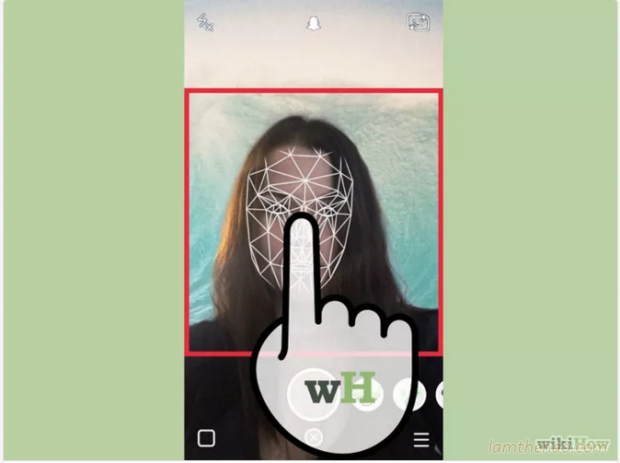 – Nhấn nút và giữ nguyên tư thế cho tới khi hoàn tất hình nhận dạng. Một lát sau, ứng dụng tiến hành quét khuôn mặt và tùy chọn Lens được kích hoạt ở phía dưới cùng màn hình.
– Nhấn nút và giữ nguyên tư thế cho tới khi hoàn tất hình nhận dạng. Một lát sau, ứng dụng tiến hành quét khuôn mặt và tùy chọn Lens được kích hoạt ở phía dưới cùng màn hình.
Bạn cần giữ máy ảnh và quan sát toàn bộ khuôn mặt trong khung hình. Bạn có thể phải nhấn nút và giữ vài giây, hay thậm chí là thử vài lần cho tới khi ứng dụng nhận diện được khuôn mặt thì tính năng Lens mới được kích hoạt. Nếu chỉ thấy khung nhận diện khuôn mặt, bạn nên điều chỉnh lại ánh sáng.
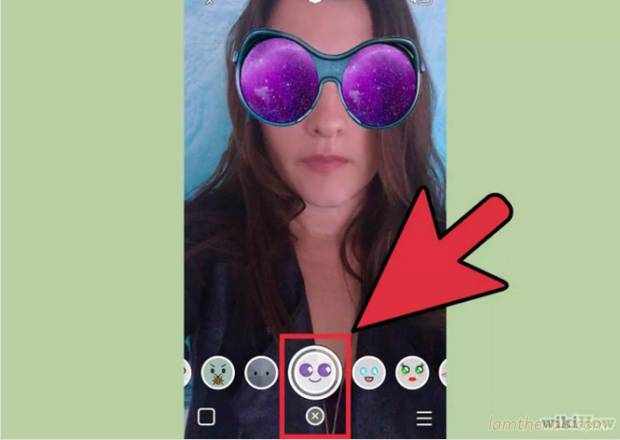 – Chọn hiệu ứng Lens muốn sử dụng. Vuốt sang trái/phải để chọn hiệu ứng trong các tùy chọn có sẵn. Snapchat cập nhật Lens hàng ngày nên bạn luôn có lựa chọn mới.
– Chọn hiệu ứng Lens muốn sử dụng. Vuốt sang trái/phải để chọn hiệu ứng trong các tùy chọn có sẵn. Snapchat cập nhật Lens hàng ngày nên bạn luôn có lựa chọn mới.
Một số Lenses phổ biến bạn có thể muốn thử: hiệu ứng nhả cầu vồng, la hét, thây ma, “đang yêu”, khóc lóc.
Lens “Birthday Party” (Tiệc Sinh nhật) được kích hoạt vào đúng ngày sinh nhật của bạn (nếu bạn bổ sung ngày sinh vào phần Cài đặt). Bạn có thể sử dụng Lens này vào ngày sinh nhật của bạn bè bằng cách chạm vào biểu tượng chiếc bánh ngay cạnh tên người dùng của họ.[2]
Vì Snapchat thay đổi Lens hàng ngày nên hiệu ứng bạn cần dùng có thể không có sẵn. Bạn có thể kiểm tra lại vào ngày hôm sau.

– Làm theo chỉ dẫn của Lens bạn chọn. Lens sẽ hiển thị chỉ dẫn nhanh để bạn thực hiện hiệu ứng. Ví dụ, để sử dụng hiệu ứng nhả cầu vồng, bạn phải há miệng.
 Chụp ảnh hoặc quay phim Snap. Khi đã sẵn sàng, bạn có thể nhấn nút Chụp ở phía dưới màn hình để chụp ảnh, hoặc nhấn và giữ nút đó để quay phim (tối đa 10 giây). Hiệu ứng Lens cũng được đoạn phim ghi lại.
Chụp ảnh hoặc quay phim Snap. Khi đã sẵn sàng, bạn có thể nhấn nút Chụp ở phía dưới màn hình để chụp ảnh, hoặc nhấn và giữ nút đó để quay phim (tối đa 10 giây). Hiệu ứng Lens cũng được đoạn phim ghi lại.
– Khi chụp ảnh, bạn sẽ thấy biểu tượng số ‘5’ trong vòng tròn ở góc dưới cùng, bên trái màn hình. Chạm vào biểu tượng đó để điều chỉnh số giây (tối đa 10 giây) hiển thị hình ảnh.
– Thiết bị Android phải chạy phiên bản 5.0 trở lên mới có thể quay phim có sử dụng hiệu ứng Lens trên Snapchat. iPhone 4, 4S và iPad 2 không được hỗ trợ. Ngay cả với thiết bị tương thích, vẫn có nhiều người dùng không thể sử dụng tính năng Lenses.
– Cân nhắc việc thêm hiệu ứng (chữ, hình vẽ, biểu tượng cảm xúc và hình dán). Bạn có thể thêm các hiệu ứng khác vào Snap đã sử dụng tính năng Lenses (được hướng dẫn ở các phần sau).
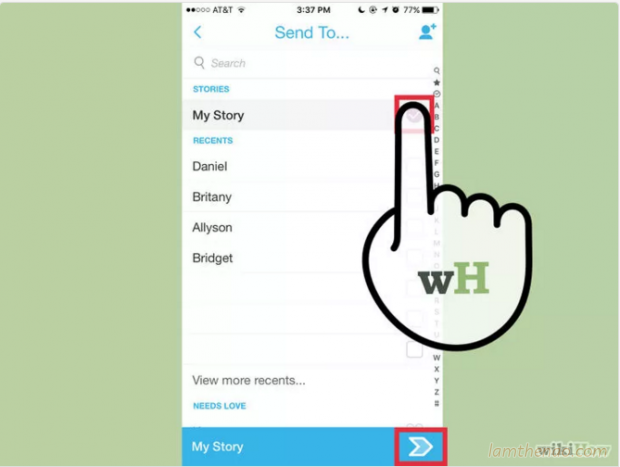 Gửi Snap. Sau khi chụp ảnh hoặc quay phim, bạn có thể gửi chúng cho người dùng khác hoặc đăng lên Snapchat (được xem trong 24 giờ), hoặc lưu vào điện thoại.
Gửi Snap. Sau khi chụp ảnh hoặc quay phim, bạn có thể gửi chúng cho người dùng khác hoặc đăng lên Snapchat (được xem trong 24 giờ), hoặc lưu vào điện thoại.
Biểu tượng mũi tên và đường kẻ nằm thứ hai từ trái sang, phía dưới cùng màn hình được dùng để lưu ảnh/đoạn phim không đăng tải lên Snapchat.
Biểu tượng chiếc hộp và dấu cộng nằm thứ ba từ trái sang, phía dưới cùng màn hình được dùng để đăng ảnh lên Snapchat, ảnh/đoạn phim sẽ hiển thị với tất cả người theo dõi bạn trên Snapchat trong vòng 24 giờ.
Biểu tượng mũi tên ở góc bên phải, dưới cùng màn hình cho phép bạn chọn người dùng để gửi Snap, đồng thời bạn có thể chọn “My Story” (Câu chuyện của Tôi) để đăng tải Snap nếu muốn.
Sau khi lựa chọn, một mũi tên màu xanh sẽ xuất hiện ở phía dưới cùng màn hình, chạm vào mũi tên để gửi Snap.
Theo WikiHow
Source: https://thucanh.vn
Category: Chó cảnh







